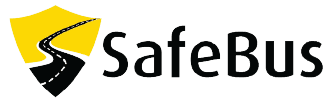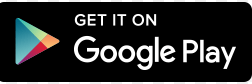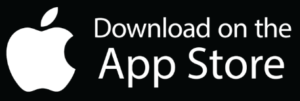To address student safety concerns and optimize the transport operations.
SafeBus provides you a complete and real-time connection between the bus, the school, and the parents/guardians to know the up-to-date status of a child.
- Ensures the student safety
- Reduces fuel and optional costs
- Provides real time notifications
- Live tracking with real time estimated arrival time
SafeBus can be accessed on nearly any computer or hand-held device with a web browser and internet connectivity.
If you are curious about the technical requirements needed to run SafeBus, read on to learn which operating systems and browsers we support.
| Operating systems | Requirements |
|---|---|
| Mac OS X | OS X 10.10 & Above |
| Windows OS | Windows 7 and above |
Exactly! SafeBus saves the time which is spent on streamlining the transportation. It automates the scheduling and ensures the safety which will reduce your quality time spending on transport management.
Parents can manage their timing more efficiently by avoiding waiting time at the stoppage and understand exactly where the bus is delayed.
- SOS Report
- Trip Report
- Attendance Report
- Speed Violation Report
- Student Schedule Report
- Distance Report
- Vehicle Utilization Report
- Geofence Report
- Trip NO Confirmation Report
Accessing SafeBus Parent is pretty simple. Please follow the below three steps:
Step 1: Please type the school code which we sent to your registered email address in “School Code” section
Step 2: Enter the registered mobile number and click on “SEND OTP”
Step 3: Please enter the OTP received to your registered mobile number and proceed to access the application
Please make sure your mobile number is registered with the school team. If registered and still not receiving the OTP, reach out to school admin from the HelpDesk option
Click on “Three Dots” located at left hand top corner → Tech Support
Please make sure your mobile number is registered with the school team. If registered and still not receiving the OTP, reach out to school admin from the HelpDesk option
Click on “Three Dots” located at left hand top corner → Tech Support
At present only School Admins can change the address
Below are the notifications, you receive within the application:
- Proximity notifications
- Kid boarding/deboarding notifications
- Bus Started from school and Reached to school notifications
Please follow the below simple steps to access SafeBus Driver App:
Step 1: Please type the school code which we shared with school admin in “School Code” section
Step 2: Enter the registered mobile number and click on “SEND OTP”
Step 3: Please enter the OTP received to your registered mobile number and proceed to access the application
Yes, you can navigate using SafeBus Driver App. In the “Map View”, please click on any of the stoppage icon which will take you to the map view from where the navigation icon can be clicked leading to Google Map app navigation.
You can mark the confirmation either by swiping NFC card or using SafeBus Driver Application.
During trip active time, please follow the below steps to mark the confirmation using SafeBus Driver Application:
Step 1: Please click on the active trips
Step 2: In the next screen, click on the stoppage which is shown at the bottom
Step 3: You will be able to see icon next to each student in that trip. Please click on that seat icon to confirm the “Boarded”
Step 4: Once reached the school, please click on the icon again to confirm “Reached”
During trip active time, please follow the below steps to mark the confirmation using SafeBus Driver Application:
Step 1: Please click on the active trips
Step 2: In the next screen, click on the stoppage which is shown at the bottom
Step 3: You will be able to see the “No Show” icon next to each student in that trip. Please click on that seat icon to confirm the “Absent”
During trip active time, please follow the below steps to call to parent using SafeBus Driver Application:
Step 1: Please click on the active trips
Step 2: In the next screen, click on the stoppage which is shown at the bottom
Step 3: You will be able to see icon next to each student in that trip. Please click on that “Call” icon to call to the parent